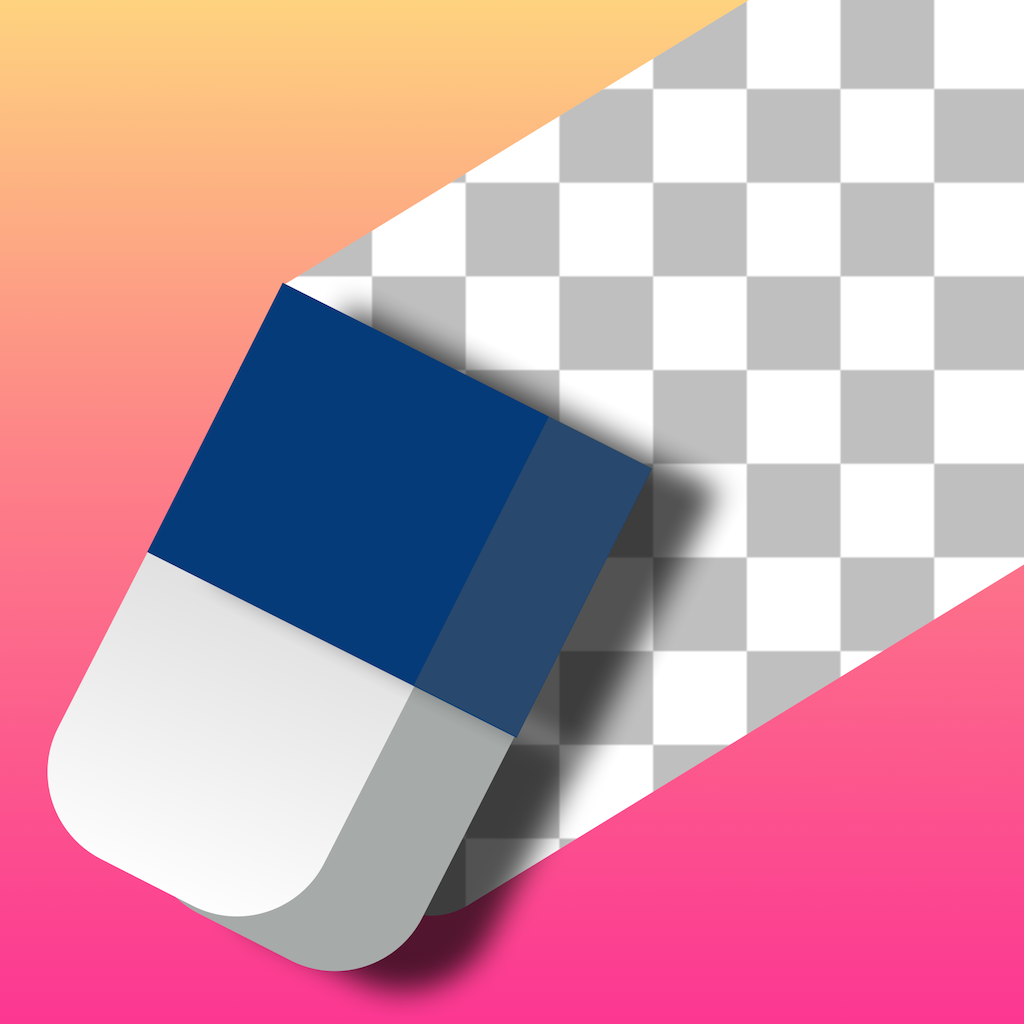
Create Your Own Transparent Background Images With PicMonkey
There are many cases, when you want to have an image with a transparent background, but you don’t know how. There are many softwares, like Photoshop, that can help you in this case. However, using them requires some skills and takes a lot of time from you. So, now, it’s not a problem anymore, because we are going to introduce you 5 steps of creating your own transparent background images with PicMonkey.
Step 1: Create an empty canvas
In order to do so, you just need to go to PickMonkey’s website, select “Design” button, where you will see several types of canvas. Here, you should click on “Custom” and enter custom sizes that you want.
Step 2: Make canvas transparent
After doing the first step, you will have a blank canvas as a result. However, it should be transparent and not white. In order to do so, make sure you go to the “Basic Edits” on the left, choose “Color” button, click on transparent and apply it.
Step 3: Add an image
In order to add an image to that transparent background, you need to select the “Overlays” section on the left and add an image from your computer by clicking on the “Your Own” button. After adding the image, you need to resize it, in order to make it fit the canvas.
Step 4: Erase the areas you do not want
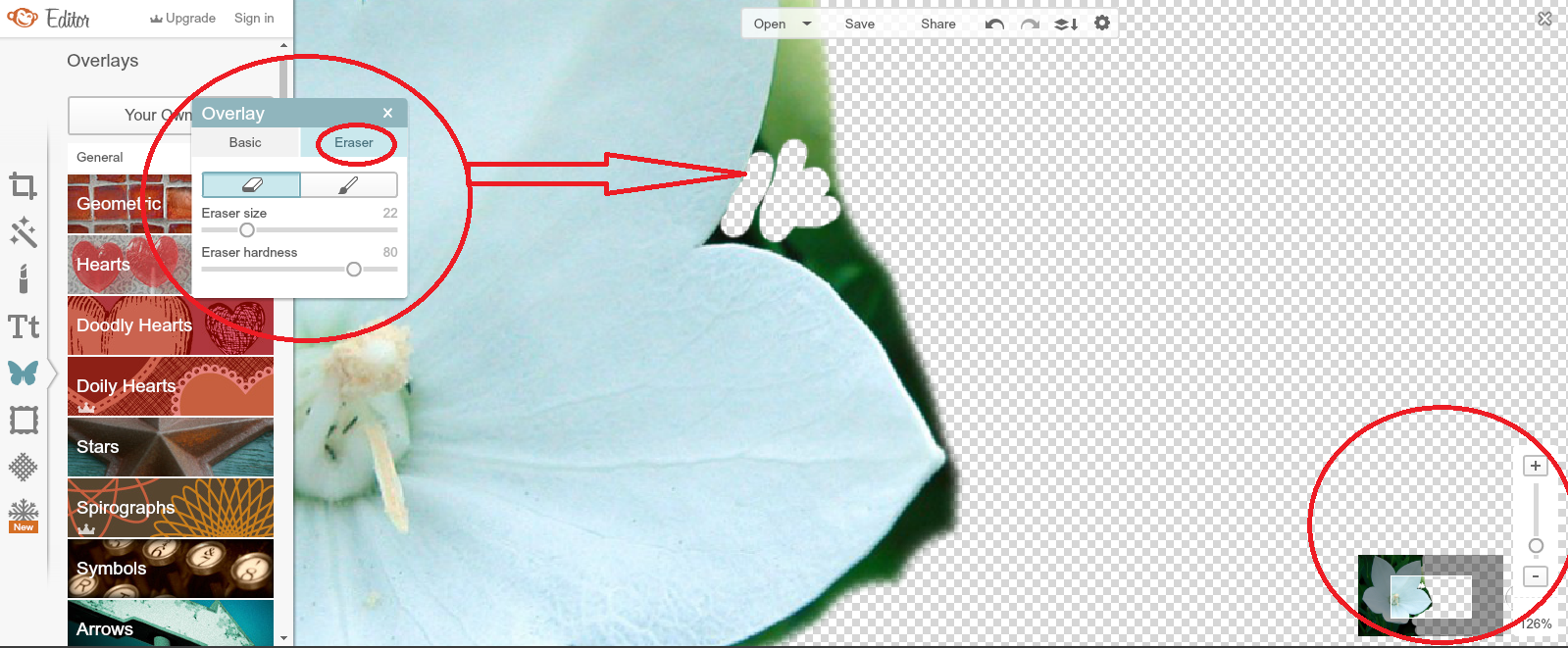
When you add an image and resize it, a little menu opens. Here, you should click on “Eraser” section and your mouse will turn into an eraser. Note, that you can also change the size and the hardness of the eraser. With this eraser, you should delete all the areas of the image that you don’t want. Take into account, that on the right there is a zoom function, which you can use in order to erase the parts more accurately.
Step 5: Save the image as PNG
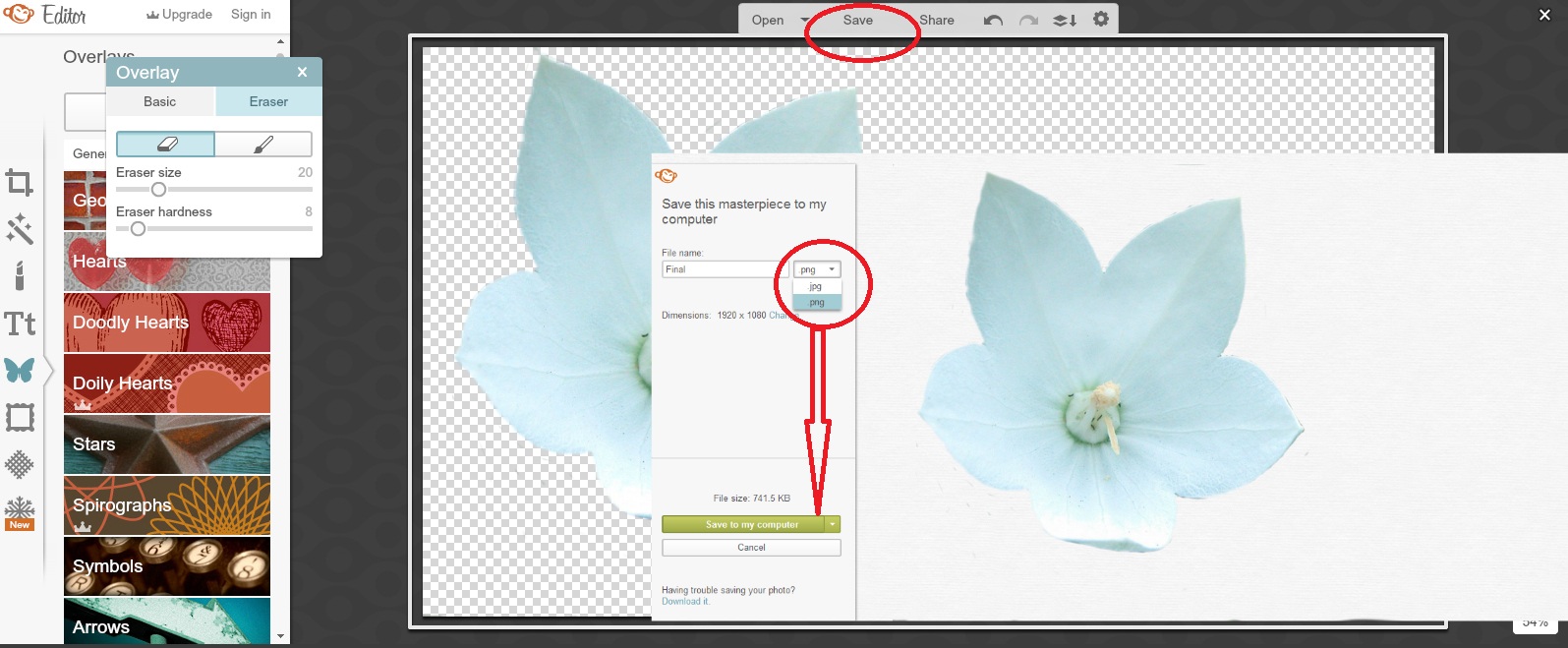
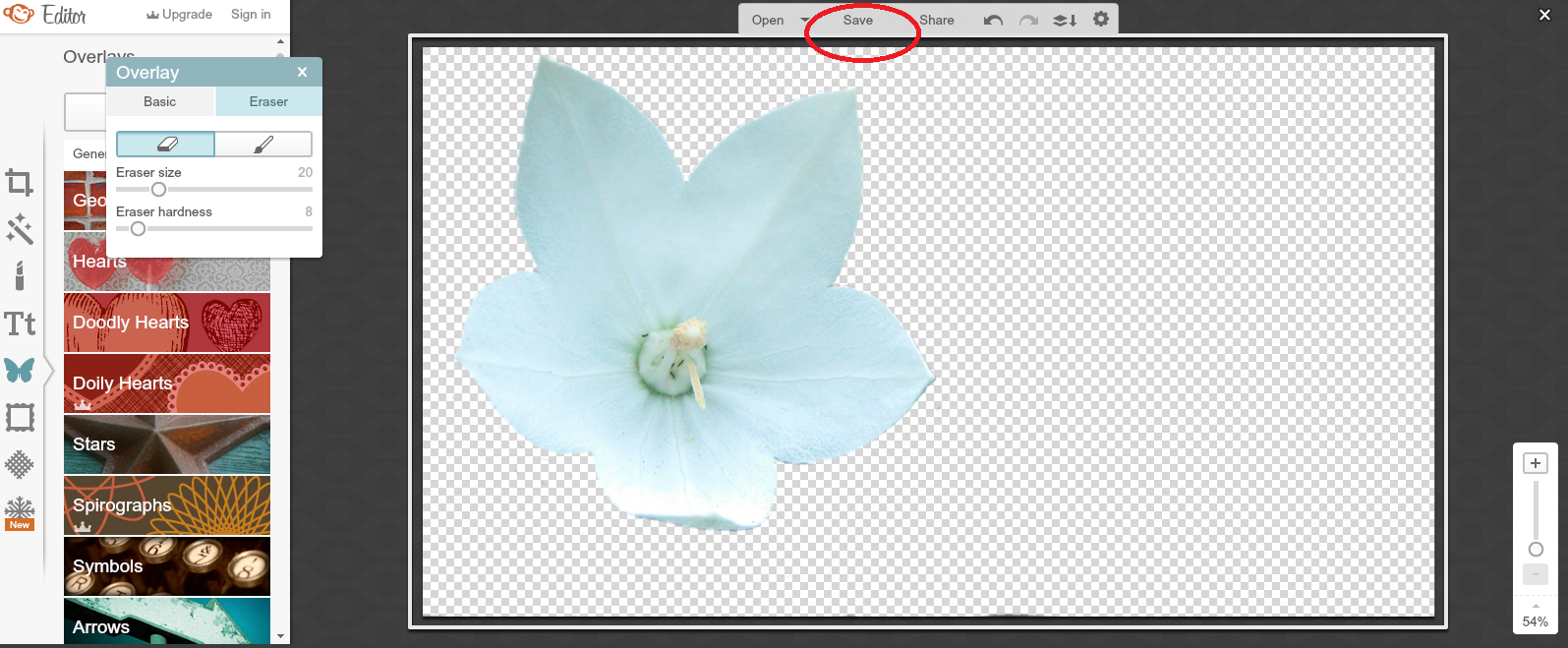
After finishing the erasing step, you can click on the “Save” button on the top, in order to save it to your computer. Remember, to save the image in PNG format.
So, that’s all! Now, you will be able to make backgrounds transparent without a lot of efforts. Do you have any questions or problems related to it? If so, please share them with us in the comments below and we will try to help you.
Here’s another article you might like: How To Remove Background From An Image With Power Point

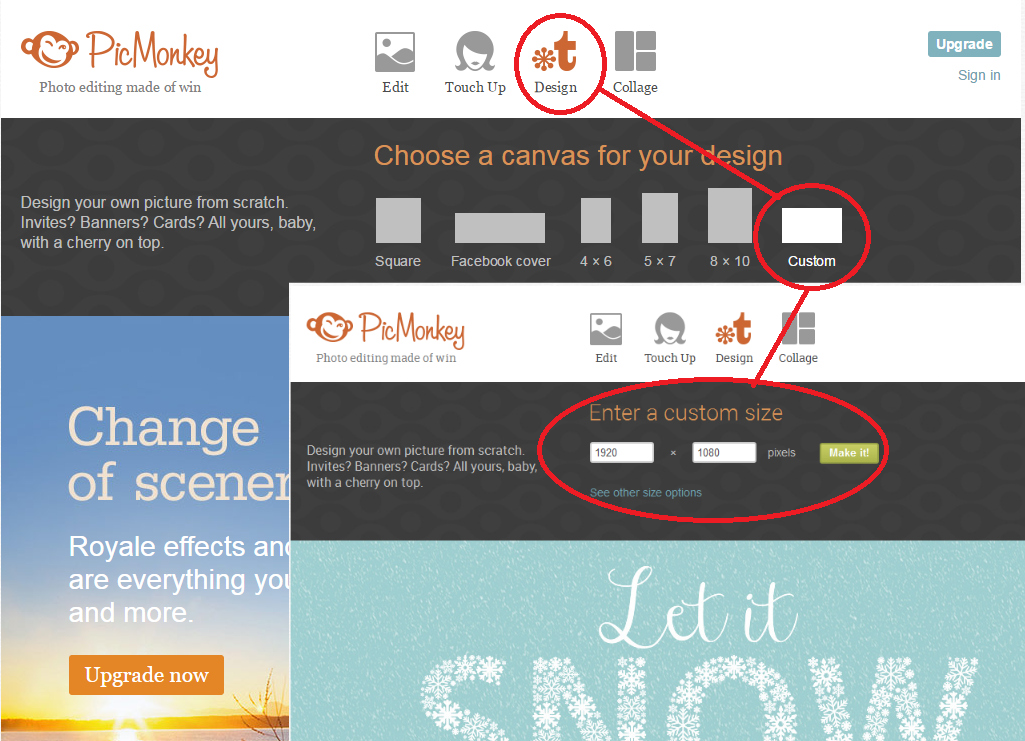
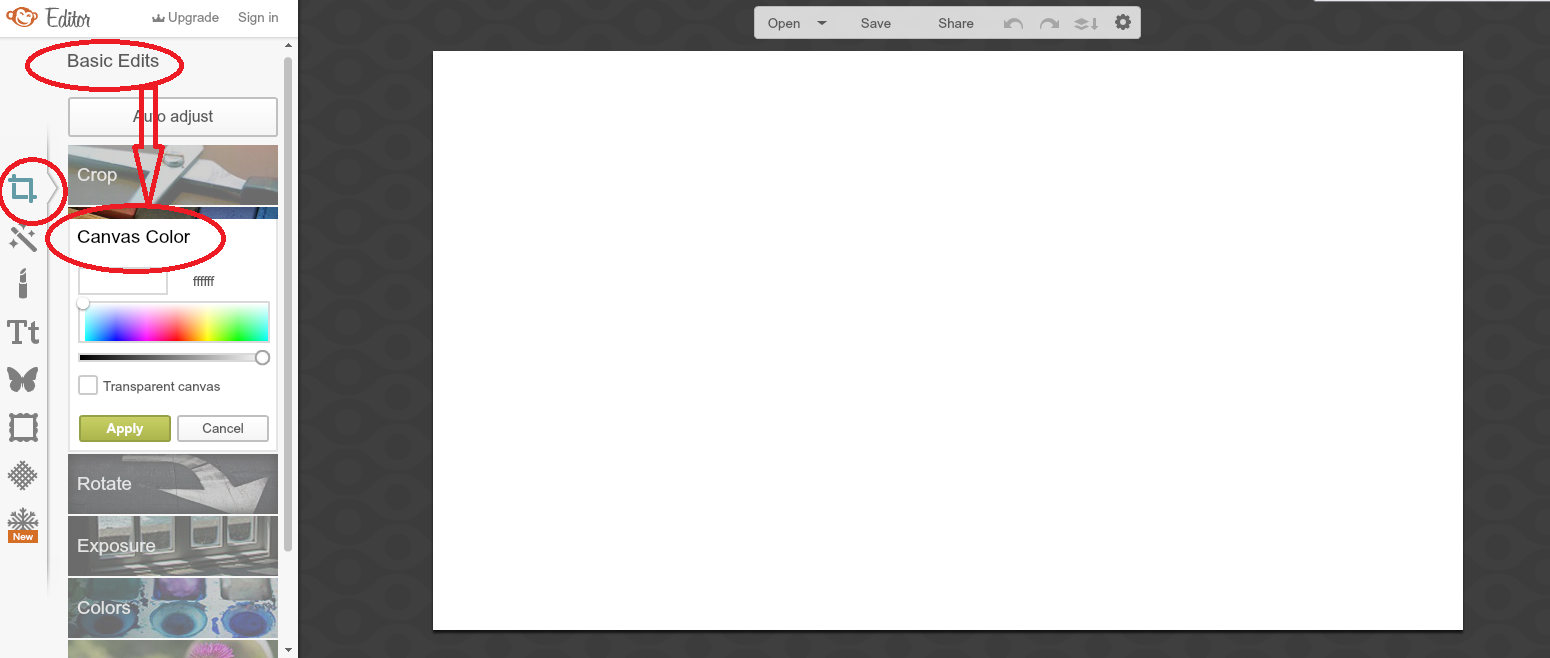
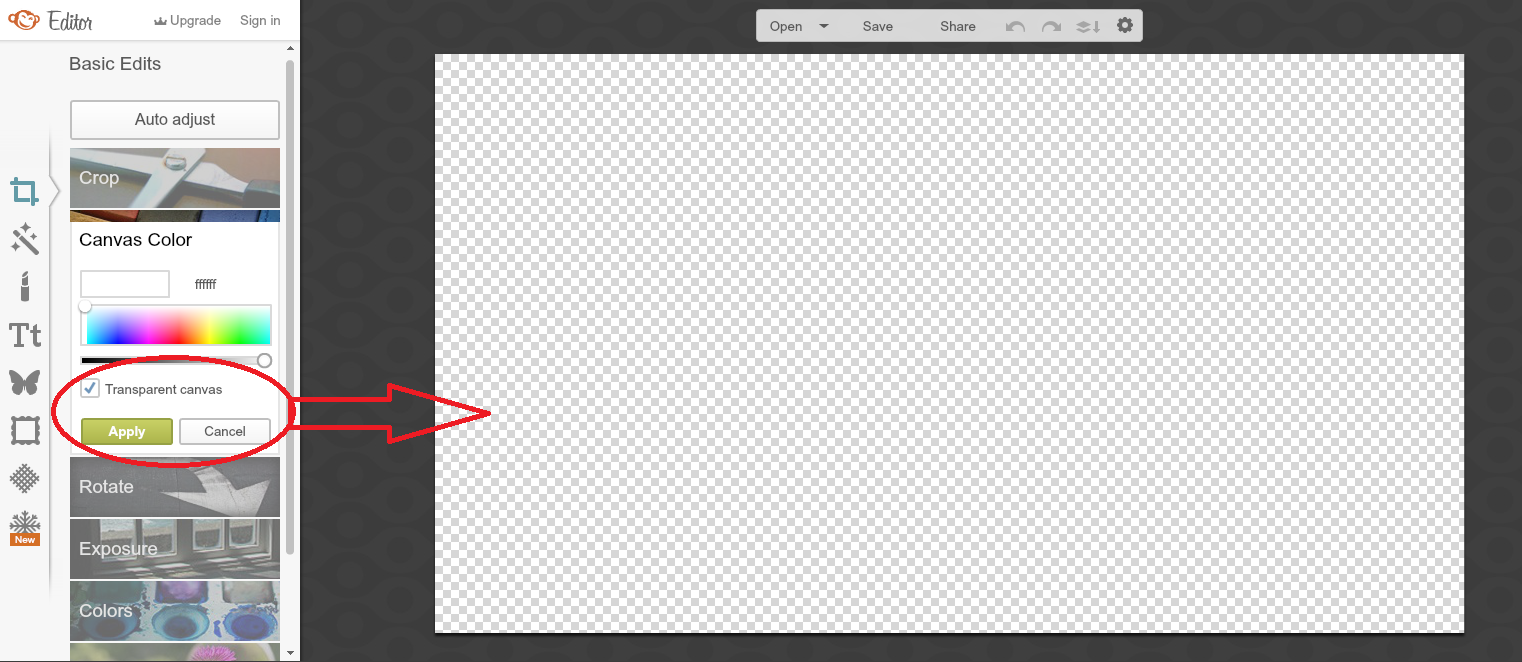
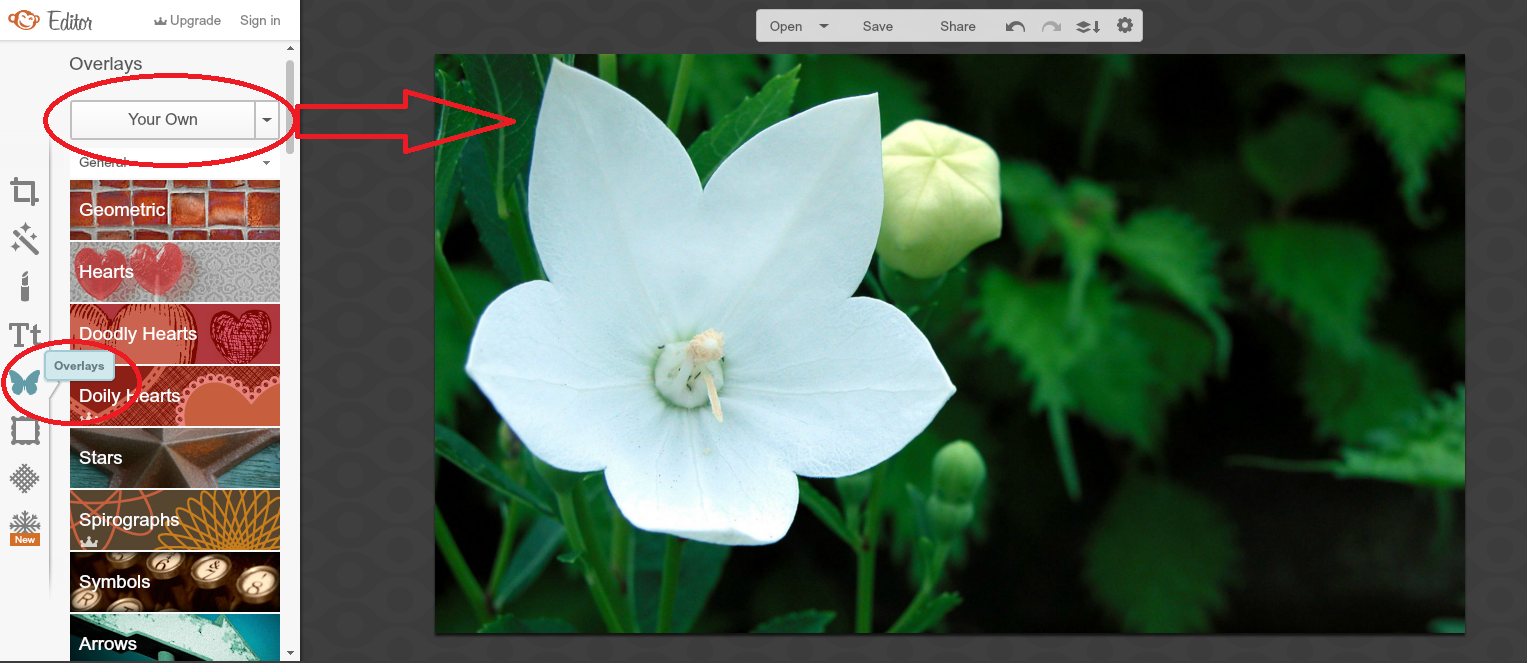
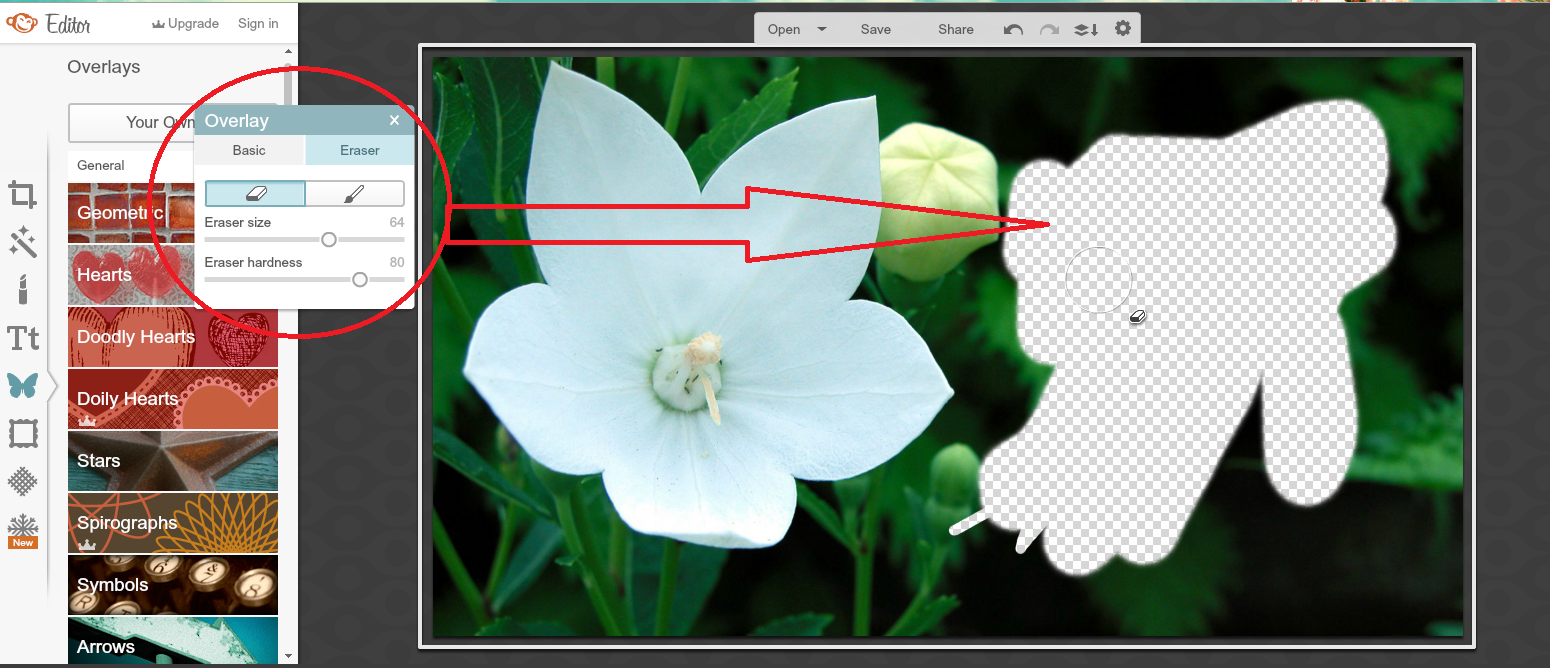

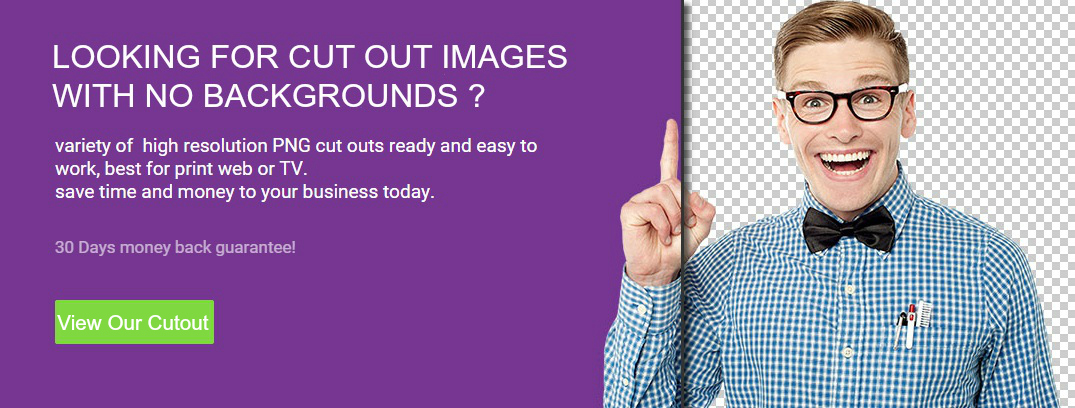
No Comments